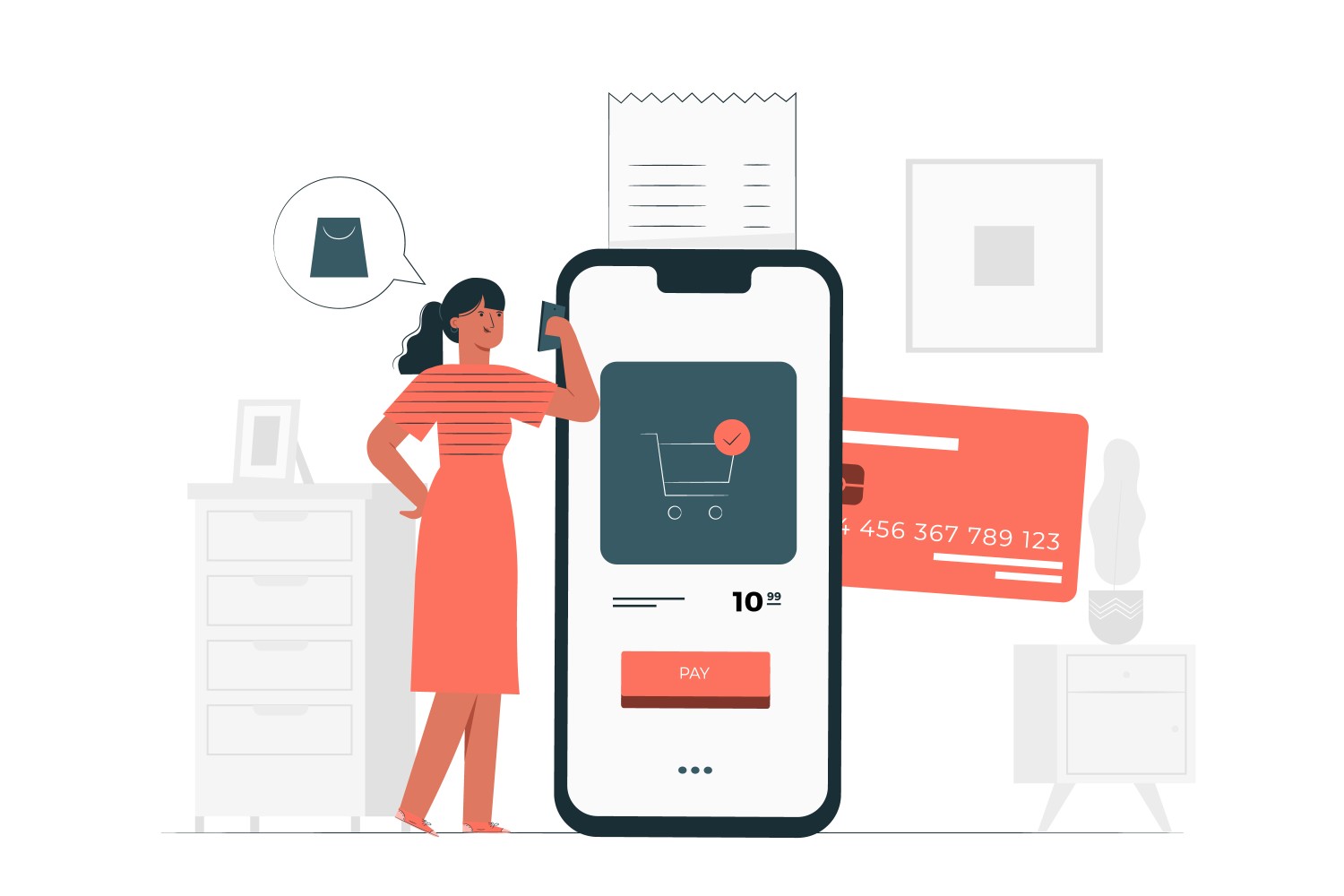Windows Security: How to Protect Your PC
Windows users previously relied on a third-party security application to protect them from viruses and spyware. Still, Microsoft’s operating system now has its own set of protections in the form of Windows Security.
You might not even be aware that it exists because it is built to operate quietly and effectively in the background. Still, it is crucial to understand how it protects your computer and the several options it offers you.
Windows Security will protect you from harm, even though you can add more security software to Windows. It is accessible via the Start menu or by clicking the icon located in the notification area.
- Find Your Route Around
When you open the main Windows Security dashboard, you will notice a grid of icons with comforting green checkmarks next to them. These check marks will turn into yellow exclamation points if something requires your attention. In addition, from Virus and threat protection to Protection history, every item on the grid can be clicked to navigate to the corresponding section of the application.

You have another option for navigating between the various Windows Security components in the navigation pane on the left: If you need to go back to the main dashboard, choose the Home option. For example, you can select Account protection to access options pertaining to your Microsoft account as well as the way Windows logs in to Windows on your personal computer (including fingerprint and face recognition, if available).
In Firewall and Network Protection, you can keep an eye on the firewall that Windows has set up for devices connected to your local network and those connected to the internet. If there is no firewall active, an alert will be displayed. Additionally, Windows Security will monitor any third-party security packages you install and ensure everything functions correctly.
Furthermore, to alter various features of Windows Security, select Settings from the navigation bar on the left: These primarily relate to any third-party security software you may have installed and the notifications the program shows. You can also click Protection history here to view the most recent virus scans and security alerts that Windows Security has sent out.
- Running Malware and Virus Scans
Windows Security has a section called Virus and Threat Protection which you should go to if you want to actively maintain your computer protected and secure from all kinds of attacks. The majority of these features will operate in the background, much like the rest of the software. However, it is still a good idea to be aware of what is available and what you can do if you notice something suspicious.

If you suspect your computer might have been compromised, click the Quick Scan option. For instance, if you downloaded and opened an email attachment, you should not have. Additionally, the Quick Scan will identify the most severe malware and threats to your computer. It should not take a too long time for Quick Scan to finish. As the scan runs, you can monitor its progress and carry on with your task.
To perform more scans, select Scan options. A Full scan option is available, which is more detailed than a rapid scan and can take over 1 hour to finish the scan. If you believe you know the location of a specific threat, a custom scan lets you narrow the scope of the search to particular folders. The next option is an Offline scan, which takes nearly 15 minutes and can eliminate the most difficult malware.
Because Windows Security will handle everything for you, you do not need to bother about setting a schedule for running malware and virus scans. Please make sure the Real-time protection option is enabled by clicking Manage settings under the Virus and threat protection settings: It allows Windows Security to detect security threats in the background before they cause any damage to your system.
- Other Windows Security Features
You can choose the App & Browser Control option from the navigation bar on the left side of Windows Security. This will allow you to have Windows Security scan any downloaded and installed applications. Windows Security looks at various factors in determining whether a program can run on your computer. Additionally, you can customize some of these functions here.

Select the Device security option to access some of the more sophisticated security settings for your system. You will find them here if your computer supports technologies such as a trusted platform module (which makes it extremely difficult to alter the information on your system) and secure boot (which checks for potential threats when your system starts up). You may check to verify if the features are available and functioning properly without going through any settings.
Moreover, the Device performance and health page is another example of how Windows Security goes above and beyond security. Here you can view reports about the battery and internal storage of the device running Windows, and you can access what Microsoft refers to as a “Fresh start” process, which resets many of the settings on your system without changing any of your files or the installed applications.
If you have children using Windows, the Family Options panel will be helpful. You may create parental restrictions that regulate anything from the device’s use hours to the kind of content that can be accessed. This can be used with the Microsoft Family Safety tools, which you may access through your browser. It can also cover numerous devices that use the same Microsoft account.
Conclusion
Microsoft computers have built-in safety software that protects you against the most serious threats.
Even though plenty of third-party security tools are available from well-known companies like Avast, Bitdefender, AVG, Norton, and others, Windows Security has a complete set of security tools and an easy-to-use interface which can compete with any other security solution.
ABOUT AUTHOR
Steven Burnett has over 15 years of experience in a range of industries and domains. Steven has a flair for gathering data and information through extensive research efforts, and has a strong set of skills to cover almost any domain with ease and produce reports that are easy to understand and aid in making well-informed decisions. You can get in touch with him here. Phone No: +1 315-447-6937 Email: steven.b@coinlaw.io